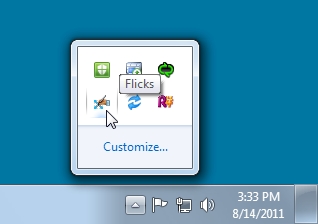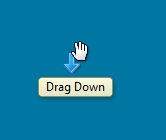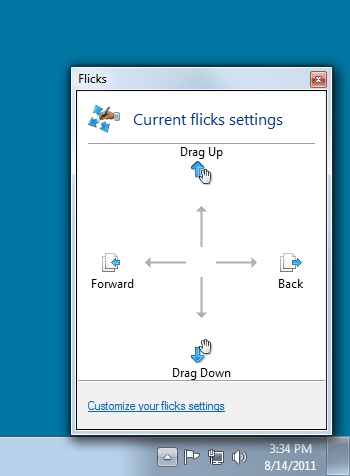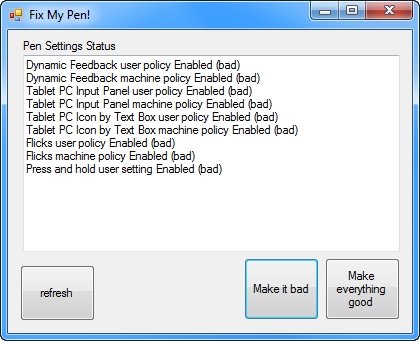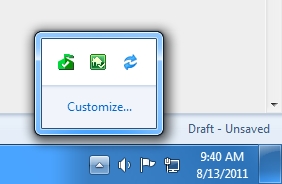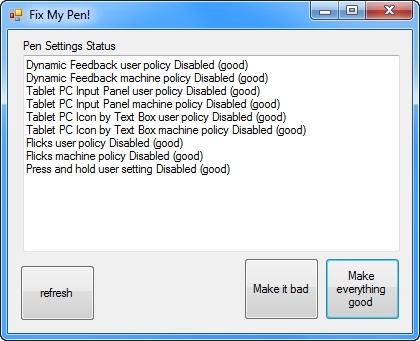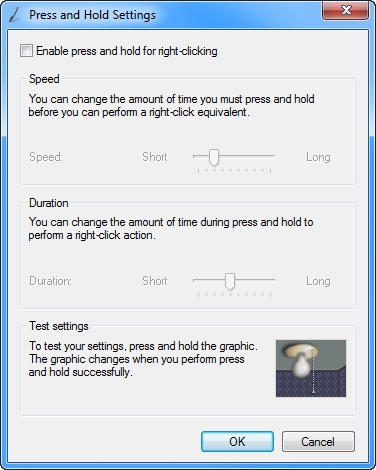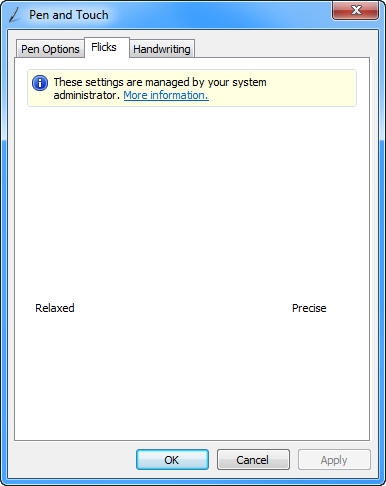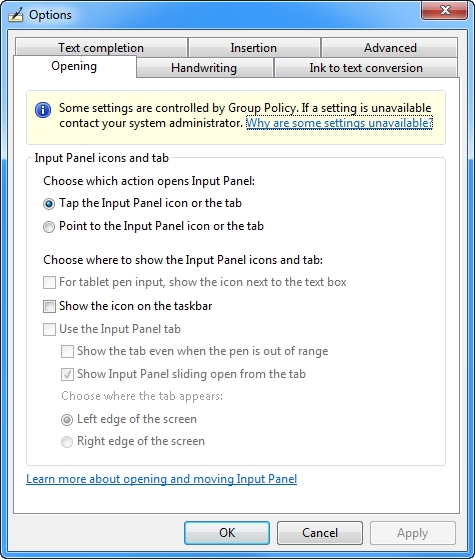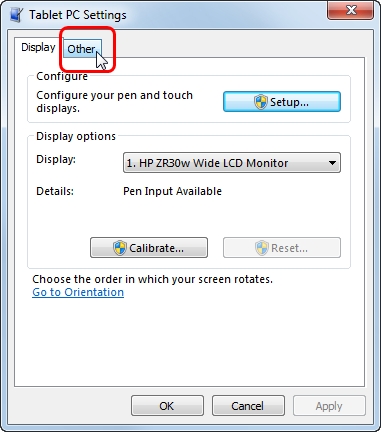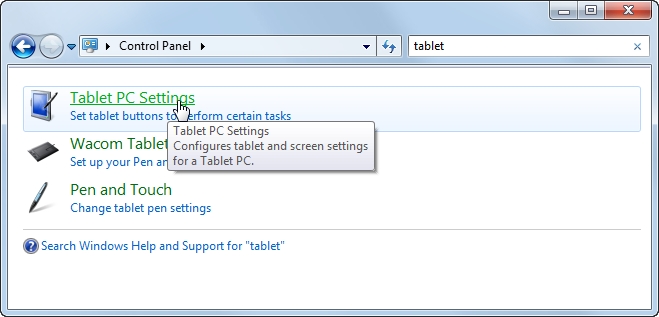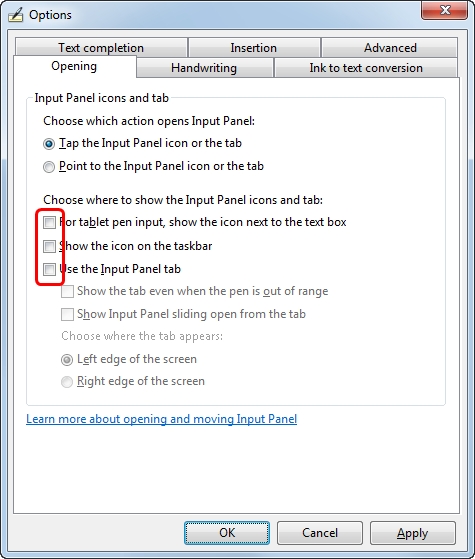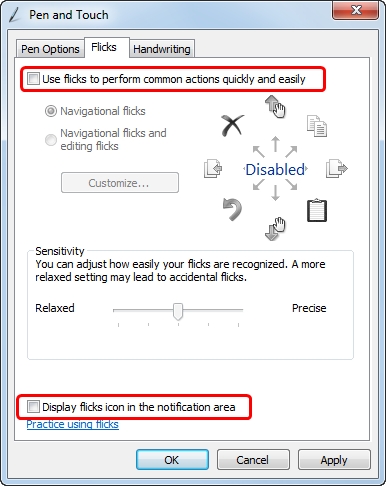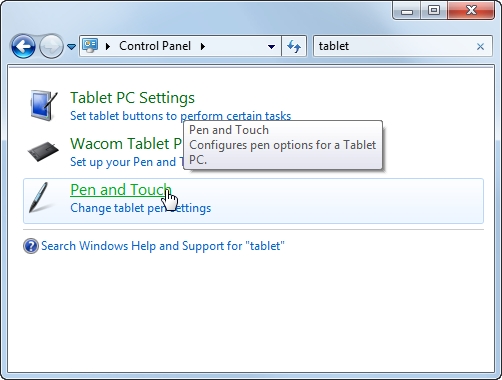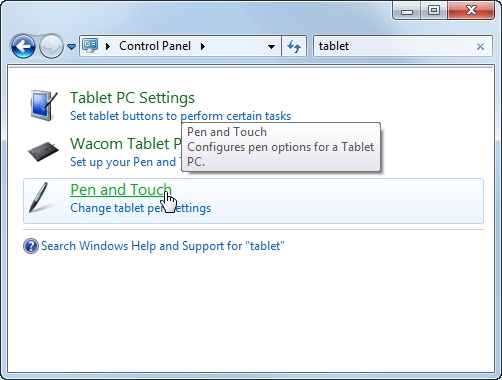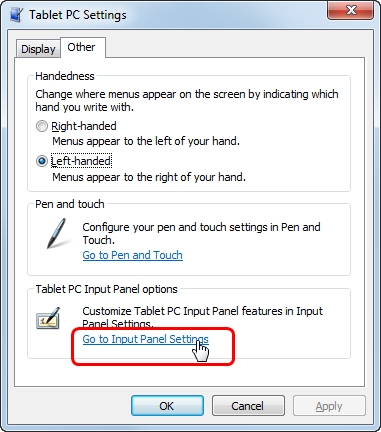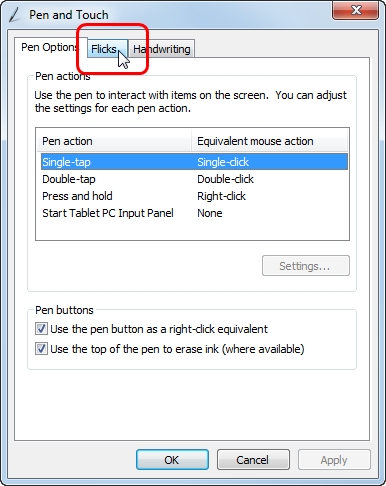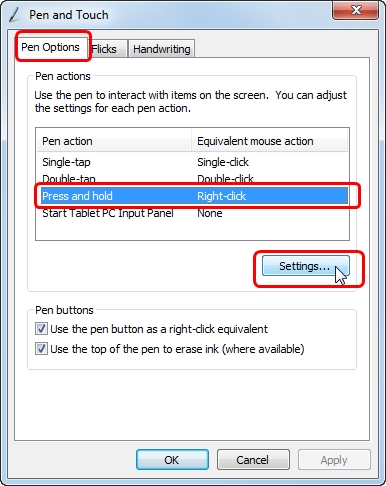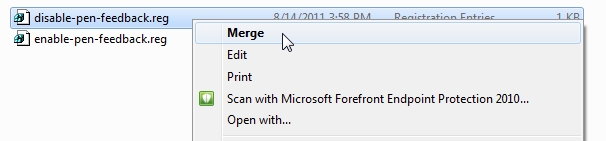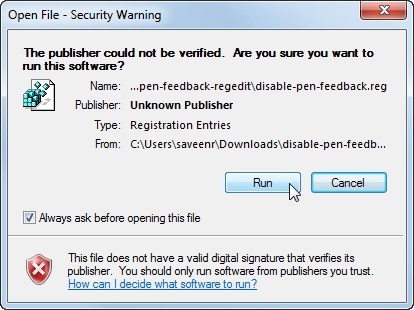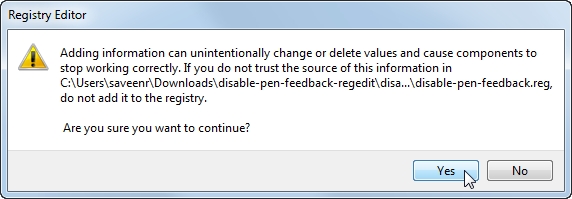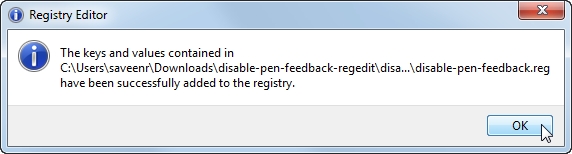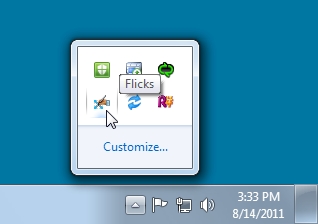
Loading...
Loading...
Loading...
Loading...
Loading...
Loading...
Loading...
Loading...
Loading...
Loading...
Loading...
Loading...
Loading...
Loading...
Loading...
Using drawing tablets with Microsoft Windows
Open Control Panel
Type in "pen" and search
You'll find a section called "Pen and Touch"
Click on Change tablet pen settings
The Pen and Touch dialog will launch
If you are comfortable using the command line, you can get to the Pen and Touch dialog directly.
Navigate to the Touch tab
Select Press and Hold
Click Settings
The Press and Hold Settings dialog will launch
Disable Enable press and hold for right-clicking
Click OK to close the Press and Hold Settings dialog
Click OK to close the Pen and Touch dialog
If you click on the Flicks icon you’ll see the Flicks settings UI
What Flicks does: When you gesture with the pen, Windows will think you are giving it a command. For example, drawing a short down stroke will cause the following flick Drag Down notification.
When you press down with the pen, you’ll see a “glowing ring” and when you lift the pen a property menu will appear.
What is happening is that Windows is treating you pressing and holding as if you want to do a normal “right click” with the mouse.
Dynamic feedback (aka Pen Feedback) is all the little rings that appear when you press down with the pen.
Introduction
Not all drawing talbots support Windows PNP drivers. .And even if they do you have to be aware that there are limitations. On this page I will collect. some basic compatibility testing I've done for some tablets. More here: Windows PNP support for drawing tablets
If the risk is a specific tablet you'd like me to test .then please contact me and let me know. .If I have the tablet I'd be happy to test it.
I plugged in a couple and their basic functionality worked subject to the limitations described earlier.
Surface Pro 8
Windows 11
Krita
Huion HS611
Position : works
Pressure YES
Tilt: YES
Lower button: detected
Upper button: not detected (?)
Huion Giano G930L with PW517 pen
Position : works
Pressure YES
Tilt: YES
Lower button: detected
Upper button: not detected
Huion Kamvas 13 GEN3 (GS1333) with PW600L pen
Position: WORKS
Pressure: YES
Tilt: YES
Lower button: detected
Upper button: undetected
Huion Kamvas 16
Position: WORKS
Pressure: YES
Tilt: YES
Lower button: detected
Upper button: undetected
Wacom One Medium (CTC-6100WL) with CP-923 pen
Position: YES
Pressure: YES
Tilt: YES
Lower button: detected
Upper button: not detected
Wacom Intuos Pro (PTH-460, PTH-660, PTH-860) with Pro Pen 2
Nothing works
Wacom Movink 13 (DTH-135) with Pro Pen 2
Position: YES
Pressure: YES
Tilt: YES
Lower button: detected
Upper button: not detected
XP-Pen Deco Pro XLW (MT1592B) with X3 Pro pen
Position : works
Pressure YES
Tilt: YES
Lower button: detected
Upper button: not detected (?)
Drawing tablets have excellent compatibility with any Windows computer.
Even though windows has a built-in PNP driver for drawing tablets, they are very primitive and you should always install the manufacturer-provided tablet drivers. For more about Windows built-in PNP drivers: Windows PNP support for drawing tablets
I don't recommend installing two different tablet drivers. In my experience they can interfere with each other. For example do not install a Huion driver AND a Wacom driver.
If you have a 32-bit Windows computer, you should verify whether the tablet driver works on those systems by contacting their support. Some tablet manufacturers have dropped support in their drivers for those 32-bit Windows systems. This means that you might be forced to use older drivers.
We are now seeing Windows computers running on ARM processors. This holds gives us the possibility for cooler running, high-performance machines with great battery life.
Windows on ARM devices require special ARM compatible tablet drivers. Below you'll see the current state of tablet drivers support for Windows on ARM.
As of 2025/02/12:
Xencelabs (ARM support available)
Separate ARM driver available since version 1.3.4-75 (released on 2024/09/27)
NOTE: For Xencelabs the ARM driver is a separate download
I have tested this driver on an Windows 11 ARM PC and can confirm it works.
Wacom (ARM support available)
ARM support is available since driver version 6.4.9-2 (released on 2025/02/12)
I have tested this driver on an Windows 11 ARM PC and can confirm it works.
XP-Pen (ARM support available)
ARM support is available starting with driver version 4.0.6.241211 (released on 2025/01/14)
I have tested this driver on an Windows 11 ARM PC and can confirm it works.
Huion (ARM support in progress)
Huion is actively working on an ARM driver.
It is not available for download yet.
Microsoft previously released versions of the Surface Pro with using the SQ1 and SQ2 ARM processors. Interestingly, the new Windows improvements for ARM processors seem to be improving performance on these old devices.
Your best performance will be with those apps that are built for ARM.
Microsoft Windows includes built in drivers for many devices. A great example are mice. You plug them in and they just work. This is why these drivers are called “plug-and-play” or P&P drivers.
And windows has PNP drivers for drawing tablets. Sometimes these PNP drivers are very useful. But you should keep in mind that these PNP drivers are missing a lot of features that you really need to have.
Windows PNP drivers are useful in some cases:
You intend to use the drawing tablet as a mouse replacement. So you're not drawing you're just pointing and selecting and clicking
You need to troubleshoot problems with the manufacturer's tablet drivers.
You need to use them as a last resort if you're manufacturers tablet drivers aren't working.
The key things you should know
Not all tablets work with Windows PNP tablet drivers
The drivers are extremely limited in what they can do.
In my opinion they may work better with pen displays than pen tablets that don't have a screen. This is due to some missing features.
pressure sensitivity - PNP drivers do support this.
tilt sensitivity - PNP drivers support this
There are a large set of limitations that come with windows PNP mode compared to manufacturer tablet drivers.
You cannot control how to map the active area of your tablet to a display in any way
You cannot control what the buttons on the pen does.
You cannot control what the buttons on the tablet do.
Uninstall your manufacturer's tablet driver
Restart your computer.
When you computer starts back up it should be using the PNP drivers.
The easiest way to see if this how Windows is interacting with your tablet is to look at the system pointer.
Normally your pointer will look like this when you are using the mouse or when you have a tablet driver installed.
(NOTE: It's hard to do a screen capture of this pointer, so I had to rely on a phone camera)
If your manufacturer tablet driver is having problems, the PNP drivers may be a "last resort".
When you install a tablet driver, basically the tablet driver takes over handling the tablet and windows no longer uses its PNP mode.
And so the PNP mode will not affect you anymore.
Every now and then I have windows use PNP mode even though a driver is installed. Typically this seems to happen when:
Windows is starting up and the tablet driver hasn't been started yet. For a little bit of time maybe a few seconds maybe 30 seconds you might see the PNP mode cursor. But then the tablet driver will start and it will go back to normal. I might see this happen once or twice a year on my windows machines
Sometimes when the tablet driver is having problems working with windows then you might see the PNP mode being used.
Windows supports PNP for lots of devices. For example mice or monitors. PNP is not limited to just tablets.
The Fix My Pen tool solves annoying Tablet PC when using a Graphics tablet with Windows 7.
The FixMyPen tool should no longer be needed thanks to updates to how drivers work with Windows. For years now the solution is to disable Windows Ink.
Dynamic Feedback “Rings”
Pen Flicks
Press-and-hold delay
Tablet PC input panel
Windows 7 Enterprise
Ultimate
Home Premium.
Download Fix My Pen from here:
Right-click on the ViziblrFixMyPen.exe file and select Run as administrator.
When Fix My Pen starts, you will see all the settings are marked “bad”.
Click Make everything good. Then the program will look like this.
Close the program.
Log-out and log back in to Windows .
Now you can use your Wacom pen without all the Tablet PC nonsense.
The Flicks icon will no longer be visible in the Notification Area
The Flicks tab in the Pen and Touch control panel will look like this
The Tablet PC Input panel will no longer be visible on the Desktop
The Tablet PC icon will no longer show up next to text input boxes
The Tablet PC Input panel options in Control Panel will have several items disabled and grayed-out:
The Press and Hold value in the control panel will be disabled.
Dynamic Feedback rings will be disabled and you will no longer see them when clicking.
"Tablet PC" pen features are the original name for what today is called "Windows Ink"
These instruction were written in 2011 for Windows 7. Most people who used drawing tablets found that the Tablet PC features interfered with their creative applications.
And so, they needed instructions in how to turn it off.
Since Windows 7 the situation has evolved.
Modern tablet drivers use Windows Ink usually have a checkbox to disable Windows Ink. So these instructions should no longer be necessary unless you are using a very old driver.
When Windows 7 detects that your PC is connected to a Wacom tablet attached, it automatically activates several Tablet PC features. More here: here
These features would be helpful if you were using a Tablet PC, but can be rather annoying or really interfere with your use of creative applications such as Photoshop.
The following instructions show you how to manually disable these features.
The Wacom drivers are available here: .
Go to Control Panel > Tablet PC Settings
Click on the Other tab
On the Other tab, under Tablet PC Input Panel options, click on Go to Input Panel Settings
Disable all the checkboxes under Choose where to show the Input Panel icons and tab and then click OK.
Open the Pen and Touch control panel
Click on the Flicks tab
Uncheck Use flicks to perform common actions quickly and easily
Uncheck Display flicks icon in the notification area
press OK
To disable this…
In Control Panel go to Pen and Touch
Under Pen Options, select Press and Hold and click Settings
Uncheck Enable press and hold for right-clicking
Press OK
There’s no UI to disable Dynamic Feedback in Windows 7.
Instead, you have to modify the Windows Registry.
Open notepad and create a new text file with the text below
Save the file as disable-pen-feedback.reg
Make sure it has the extension .reg and not reg.txt
Right click on disable-pen-feedback.reg and select Merge
Windows will warn you, but just click Run
And Windows will warn you again, just press Yes.
And finally it will tell you that it has merged the settings
Sometimes all these changes will take place immediately. Sometimes it takes a little longer.
There are three options the trigger the change if it’s taking longer than expected:
Option 1: Log-off and then log back on.
Option 2: Restart your machine.
Option 3: (Expert) restart the “Tablet PC Input Service”
Windows Ink is an API and set of features in Microsoft Windows that enable using a pen to work with your PC. More here: . Windows Ink is one of two APIs used for Windows to talk to a tablet. The other, older one, is called WinTab.
Whichever API you want to use, you must configure it in two places (app and driver) the same way.
To use Windows Ink
Enable Windows Ink in the driver
Enable Windows Ink in the app
To use WinTab instead
Disable Windows Ink in the driver (this enables WinTab)
Disable Windows Ink in the app (choosing WinTab instead)
Instructions:
How to
How to
NOTE: If you change between Windows Ink and WinTab in app, you should restart the app.
Drivers and apps typically present the Windows Ink vs WinTab choice in different ways.
Drivers show it most often as a Windows Ink checkbox. If the box is checked, then Windows Ink is used. If the box is unchecked, then WinTab is used. The driver UI does not show the literal phrase "WinTab" anywhere.
Here's an example from the Wacom Tablet properties app.
Apps usually express it as an API choice and let you can see Windows Ink or WinTab in their UX. Here's an example from Krita.
Another thing Krita demonstrates is that Windows Ink can go by different names.
Here's what it looks like in Clip Studio paint.
Sometimes applications have trouble working with one of the APIs, so switching to the other API can sometimes solve problems.
This diagram shows the typical initial configuration for apps and drivers. Usually every app and driver is configured by default to Use Windows Ink.
As of 2023 enough applications on Windows support Windows Ink (or require it) that I suggest this configuration:
In the tablet driver:
Enable Windows Ink for all apps
Disable Windows Ink for and specific apps where you want to use the WinTab API
In the applications
Ensure they are configured to use the appropriate API as specified in the tablet driver
In the years since Windows Ink has been available, here's how apps have adopted it.
The vast majority of apps support using either Windows Ink or WinTab
Almost all of these apps, by default use Windows Ink
For almost all apps, switching to WinTab is easy.
For some apps though switching to WinTab is complicated. For example, for Adobe deliberately makes it complicated to switch to WinTab.
Some apps ONLY support Windows Ink. For example: Microsoft OneNote.
Some apps ONLY support WinTab. These tend to be older apps that have not been updates.
Use this in CMD shell
Open Clip Studio Paint
Go to File > Preferences > Tablet
In the Tablet Input API section, you can choose to enable or disable Windows Ink
choose Wintab to enable Windows Ink
or choose Tablet PC to disable Windows Ink
Once you've made the change, restart Clip Studio Paint
Open Krita
Go to Settings > Configure Krita > Tablet settings
In the Tablet Input API section:
Choose Windows 8+ Pointer Input (Windows Ink) to enable Windows Ink
or Choose WinTab to disable Windows Ink
Once you've made your change, restart Krita.
Navigate to Edit > Settings > Tools > Tablet Input Method
There are three options there:
Low Precision (this is the default value)
High Precision,
Windows Ink
Restart Affinity Photo/Designer once you change this setting.
Navigate to Edit > ArtRage Preferences > Input Device > Tablet Options > Use Wintab checkbox.
Set the checkbox as you need
CHECKED -> enable Windows Ink (it is checked by default)
UNCHECKED -> disable Windows Ink
Restart ArtRage once you change this setting.
This list includes
Photoshop CC
FireAlpaca
Paint Tool SAI 2
MediBantg Paint
Corel Painter
Rebelle
Affinity Photo and Affinity Designer
See this reddit thread:
Go to for a list of apps that are available with native ARM support.
This means that mismatched aspect ratios for pen tablets which will result in distortion when drawing. More here explaining what this means:
If you are having problems with your tablet, trying PNP mode can be a good diagnostic test to help identify if the problem is related to the manufacturer tablet driver or not. More here:
See this: .
It’s all up here:
See these instructions:
Many other apps covered here:
By default modern versions of Photoshop on Windows require the use of Windows Ink. However, you can configure Photoshop to not use Windows Ink and instead fall back to the WINTAB API.
To do this you need to create a file called "PSUserConfig.txt" file. Below you can see the instructions for creating this file.
The PSUserConfig.txt is used in general for lots of different configurations options. For more general information about the PSUsertConfig.txt, see: Enable Optional Extensions for Photoshop
Mine looks like this
NOTE: Get the spelling and capitalization of the filename EXACTLY as shown.
So my filename is
The first line does not matter but the second does.
Make sure the spelling and capitalization are exactly as shown.
Also make sure there aren't any leading or trailing spaces.
Save the file.
Reddit posts:
Windows Ink is the evolution of the pen/stylus capabilities that started appearing in Windows in the early 2000s. This was an era when Microsoft was focusing on building products around a Tablet PC concept - what we might call a pen computer today. And as a tablet, it was thought that using a pen with these devices would be critical for tasks such as note taking, marking up documents, electronic signatures, etc.
And this support is extended not only to computers that have a screen that can be used with a pen, but also tablet devices that attach to computers such as pen tablets pen displays.
This has been a bit of a rough journey in Windows.
Before Windows Vista
When the first tablet PC features appeared they could easily interfere with drawing tablets.
Windows Vista (2007)
You can see some of how the pen input evolved in this document from Microsoft describing Pen and Touch Input in Windows Vista (archive link). But it was easy to disable those tablet PC features.
Windows 7 (2009)
By the time Windows 7 appeared, the ability to disable Tablet PC features via the Windows user interface started going away. People were forced to edit registry keys.
Windows 8 (2012)
By Windows 8, Windows stopped listening to the registry keys. So the previous workaround to disable these features no longer worked. At the release of Windows 8 it was essentially not possible to correctly use a drawing tablet with Windows.
Eventually tablet drivers started offering a checkbox to disable the use of Windows Ink features and then we could all draw again.
At this point many apps only used WINTAB. So, many people just disabled Windows Ink entirely on their computer. And this was a workable solution for the vast majority of people.
Windows 10 (2015)
As we progressed to Windows 10, several things happened:
Some apps started to ONLY work with Windows Ink. Microsoft OneNote is a great example.
Some apps work with BOTH Windows Ink and WINTAB
Most modern apps handle Windows Ink.
There are are still some apps that only work with WINTAB.
So these days the best option is to ENABLE Windows Ink in the driver, but disable it for specific apps using the driver's app-specific settings.
Writing this in April 2024, we may be looking at more disruptive changes.
Windows on ARM CPUs seems to be coming. I expect this may affect the driver situation:
It's unclear if older drivers can work with Windows on ARM.
If that is the case, it is unclear how long a drawing tablet manufacturer will take to have updated drivers
When they do have updated drivers, they may drop support for older tablets.
When Windows-on-ARM computers start appearing, I'll get one and start experimenting.
You can configure driver's use Windows Ink:
For all applications
For specific applications
This allows you to have a baseline configuration and then modify the behavior for specific applications as needed.
In general for the tablet driver I recommend:
Enabling Windows Ink for all applications
Disabling Windows Ink for specific applications that need it.
Every driver has a different way of configuring it in their UI:
Wacom: Wacom Tablet Properties > Application
Huion: The drop-down with the gear icon at the top.
OpenTabletDriver: N/A - OTD does not support per-application Windows Ink configuration
Open the Wacom Tablet Properties app
Under Tool select your pen
If you have a pen tablet, go to the Mapping tab.
Or if you have a pen display, go to the Calibrate tab.
Set Use Windows Ink to turn on or off Windows Ink in the driver
Open the HuionTablet app
Navigate to Digital Pen
Under Press Key, set the Enable Windows Ink to turn on or off Windows Ink in the driver
Open the PenTablet app
Navigate to Digital settings
Set the Windows Ink to turn on or off Windows Ink in the driver
NOTE: To see the Windows Ink option, you have to install the OTD Windows Ink plug-in first.