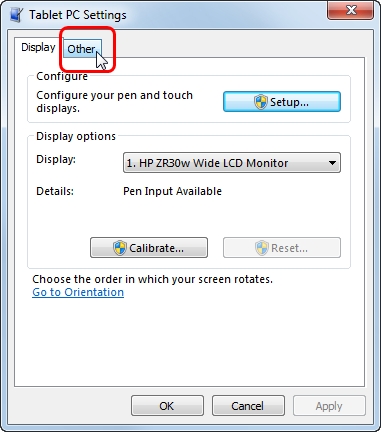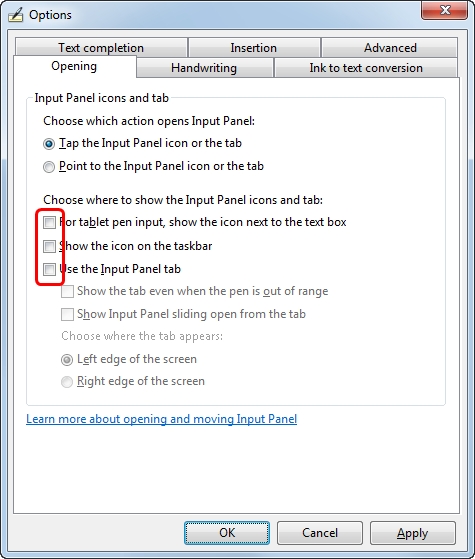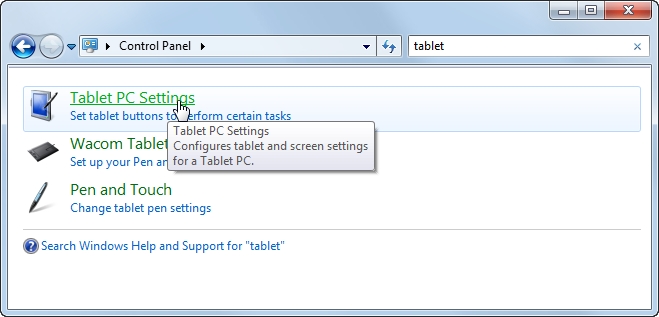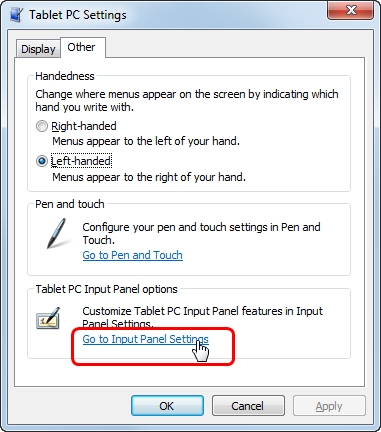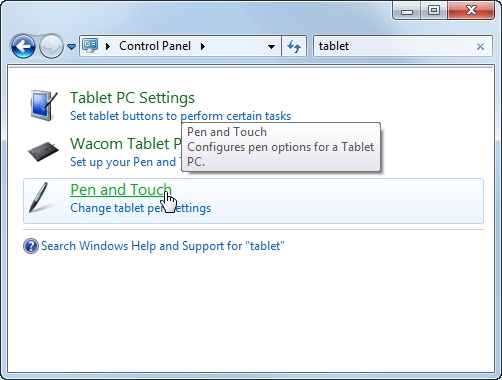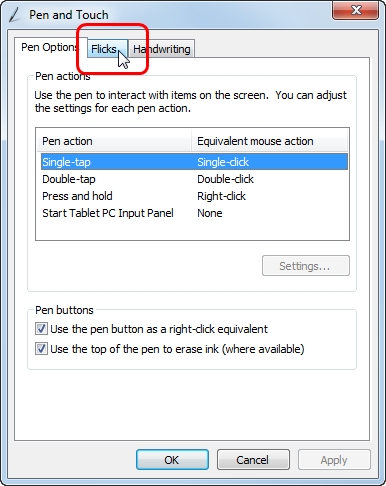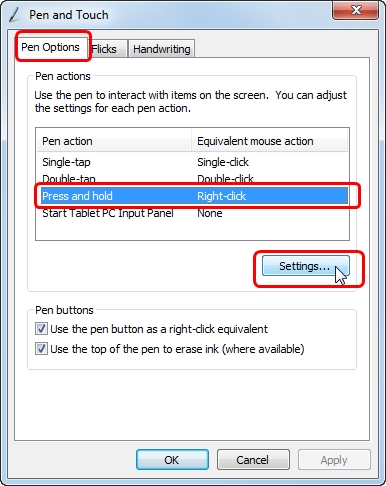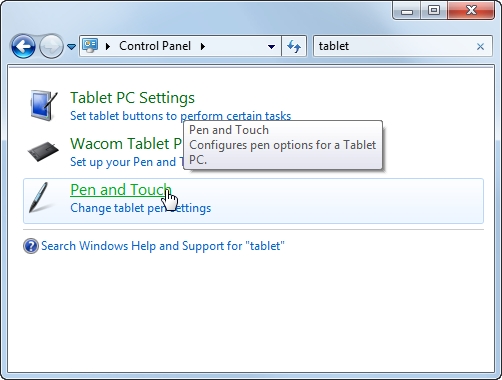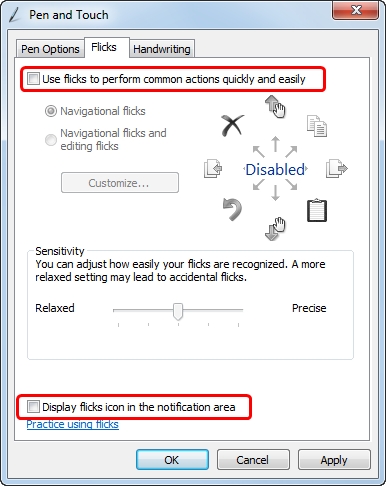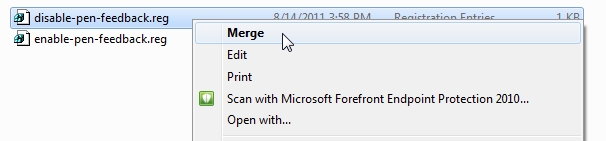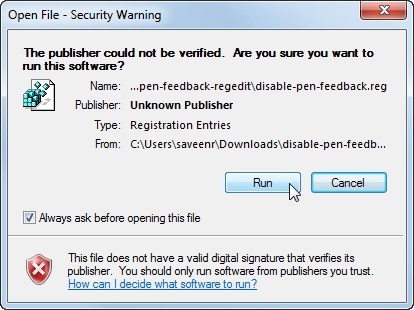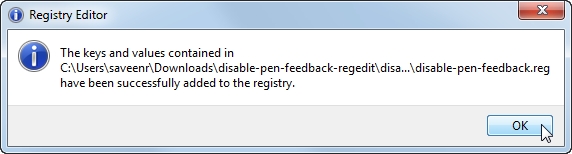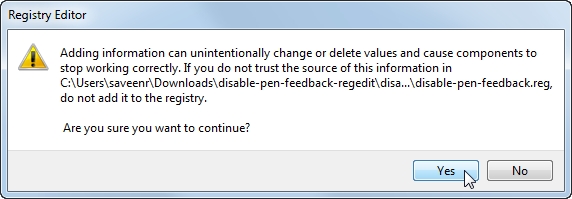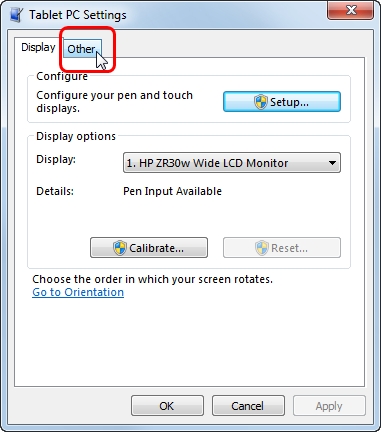
"Tablet PC" pen features are the original name for what today is called "Windows Ink"
These instruction were written in 2011 for Windows 7. Most people who used drawing tablets found that the Tablet PC features interfered with their creative applications.
And so, they needed instructions in how to turn it off.
Since Windows 7 the situation has evolved.
Modern tablet drivers use Windows Ink usually have a checkbox to disable Windows Ink. So these instructions should no longer be necessary unless you are using a very old driver.
When Windows 7 detects that your PC is connected to a Wacom tablet attached, it automatically activates several Tablet PC features. More here: here Windows 7 Tablet PC features
These features would be helpful if you were using a Tablet PC, but can be rather annoying or really interfere with your use of creative applications such as Photoshop.
The following instructions show you how to manually disable these features.
The Wacom drivers are available here: https://www.wacom.com/en-us/support/product-support/drivers.
Go to Control Panel > Tablet PC Settings
Click on the Other tab
On the Other tab, under Tablet PC Input Panel options, click on Go to Input Panel Settings
Disable all the checkboxes under Choose where to show the Input Panel icons and tab and then click OK.
Open the Pen and Touch control panel
Click on the Flicks tab
Uncheck Use flicks to perform common actions quickly and easily
Uncheck Display flicks icon in the notification area
press OK
To disable this…
In Control Panel go to Pen and Touch
Under Pen Options, select Press and Hold and click Settings
Uncheck Enable press and hold for right-clicking
Press OK
There’s no UI to disable Dynamic Feedback in Windows 7.
Instead, you have to modify the Windows Registry.
Open notepad and create a new text file with the text below
Save the file as disable-pen-feedback.reg
Make sure it has the extension .reg and not reg.txt
Right click on disable-pen-feedback.reg and select Merge
Windows will warn you, but just click Run
And Windows will warn you again, just press Yes.
And finally it will tell you that it has merged the settings
Sometimes all these changes will take place immediately. Sometimes it takes a little longer.
There are three options the trigger the change if it’s taking longer than expected:
Option 1: Log-off and then log back on.
Option 2: Restart your machine.
Option 3: (Expert) restart the “Tablet PC Input Service”